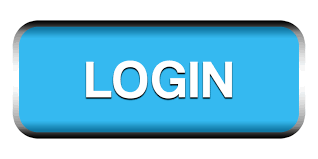TP-Link, a global leader in networking and smart home devices, offers an array of products designed to keep you connected. To take full advantage of these devices, managing them through a TP-Link account is essential. This guide provides detailed, SEO-friendly steps on how to log in to your TP-Link account, ensuring seamless access to device management and advanced features.
Why You Need a TP-Link Account
Creating a TP-Link account brings numerous benefits:
Centralized Device Management: Manage all your TP-Link devices from a single platform.
Remote Access: Control your network settings from anywhere using the TP-Link Tether app or web interface.
Firmware Updates: Receive timely notifications and easily update your devices.
Enhanced Security: Use TP-Link's security features to protect your network.
Prerequisites
Before logging into your TP-Link account, make sure you have:
1.A TP-Link Device: Ensure your router, extender, or smart home device is properly set up.
2.Stable Internet Connection: A reliable internet connection is necessary.
3.TP-Link ID: If you don’t have a TP-Link ID, you will need to create one.
Creating a TP-Link Account
Using the TP-Link Website
Visit the TP-Link Website: Open your browser and go to the TP-Link official website.
Navigate to the Sign-Up Page: Click on the 'Login' button at the top right corner, then select 'Sign Up'.
Enter Your Details: Fill in your email address and create a password.
Verify Your Email: Check your email for a verification link from TP-Link and click on it to activate your account.
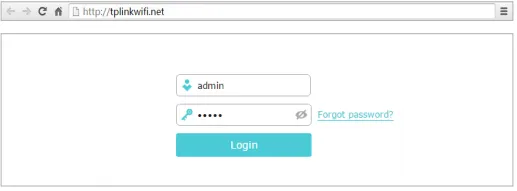
Using the TP-Link Tether App
Download the TP-Link Tether App: Available on both iOS and Android platforms.
Open the App and Select 'Sign Up': Follow the instructions to enter your email and create a password.
Verify Your Email: Complete the sign-up process by verifying your email.
Logging In to Your TP-Link Account
Through the TP-Link Website
- Open Your Web Browser: Navigate to the TP-Link official website.
- Click on the 'Login' Button: Located at the top right corner of the homepage.
- Enter Your Credentials: Type in your registered email and password.
- Click 'Log In': Access your account dashboard.
Using the TP-Link Tether App
- Open the TP-Link Tether App: Ensure the app is installed on your device.
- Tap 'Log In': On the main screen.
- Enter Your Credentials: Input your email address and password.
- Tap 'Log In': Access your TP-Link account and manage your devices.
Common Issues and Troubleshooting
Forgot Password
- Visit the TP-Link Login Page: On the website or the Tether app.
- Click on 'Forgot Password': Below the login fields.
- Enter Your Email: Provide your registered email address.
- Check Your Email: Follow the instructions in the email to reset your password.
Account Locked
If you enter the wrong password multiple times, your account might be temporarily locked. Wait a few minutes and try again, or reset your password if necessary.
Email Verification Issues
If you haven’t received the verification email:
- Check Spam/Junk Folder: Sometimes the email might end up there.
- Resend Verification Email: This option is usually available on the sign-up page.
Securing Your TP-Link Account
To ensure your TP-Link account remains secure:
- Use a Strong Password: Combine uppercase letters, lowercase letters, numbers, and special characters.
- Enable Two-Factor Authentication (2FA): If available, enable 2FA for an added layer of security.
- Regularly Update Your Password: Change your password periodically.
- Monitor Account Activity: Regularly check for any suspicious activity.
Managing Your TP-Link Devices
Once logged in, you can manage your TP-Link devices through the dashboard. Here’s an overview of what you can do:
View Connected Devices
See a list of all devices connected to your network, helping you monitor and manage network usage.
Change Network Settings
Modify your Wi-Fi name (SSID), password, and other network settings to optimize your connection.
Firmware Updates
Check for and install the latest firmware updates to keep your devices secure and up to date.
Parental Controls
Set up parental controls to manage internet access for specific devices, ensuring a safe online environment for your children.
Guest Network
Create a guest network for visitors, keeping your main network secure.
QoS Settings
Prioritize bandwidth for specific devices or applications to ensure optimal performance for your most important activities.
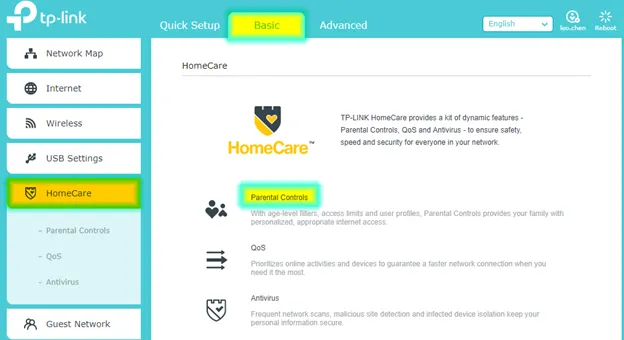
Accessing Advanced Features
TP-Link Cloud
Logging into your TP-Link account also grants access to TP-Link Cloud features, including:
- Remote Management: Manage your devices from anywhere using cloud services.
- Backup and Restore: Backup your device settings to the cloud and restore them if needed.
- Device Sharing: Share access to your TP-Link devices with family members or trusted friends.
TP-Link HomeCare
For devices that support TP-Link HomeCare, you can access additional features such as:
- Antivirus Protection: Protect your network from malware and viruses.
- QoS (Quality of Service): Ensure bandwidth is prioritized for critical applications.
- Parental Controls: Advanced controls to manage and monitor internet usage.
Conclusion
Log in TP-Link Account is a straightforward process that enhances your ability to manage and secure your network. By following the steps outlined in this guide, you can easily create an account, log in, and access a wealth of features designed to optimize your TP-Link devices' performance and security. Regularly updating your settings and keeping an eye on account activity will ensure that your network remains secure and efficient. With TP-Link’s user-friendly interfaces and robust support, managing your network has never been easier.
By understanding how to navigate and utilize your TP-Link account, you can unlock the full potential of your TP-Link devices, ensuring a smooth, secure, and efficient network experience.